「Photoshopを使って3分で肌をきれいできる方法」 最近は自撮りで写真を撮る人も増えていますよね? 私は正直した事はありませんが、 女性の方などは結構するのではないでしょうか? 今日はPhotoshopを使って肌をきれいにする方法を伝授します!撮影中に背面液晶で見たときに気づかなかったけど、家に帰ってパソコンで見たら微妙なブレが。 撮影のあるあるですよね。 そんなとき、Photoshopがあれば、多少のブレなら補正することができます。 Photoshopでどこまでブレが補正できるか、みていきましょう。0 WordPressで写真などのふちだけをぼかしたい! 1 アドビのフォトショップ(AI)を使います。 2 長方形ツールでぼかしたい範囲の外枠を指定 3 長方形ツールで2つの枠を作る 4 パズルのような縁だけの選択 5 選択したレイヤーマスク部分に黒を塗る(=100
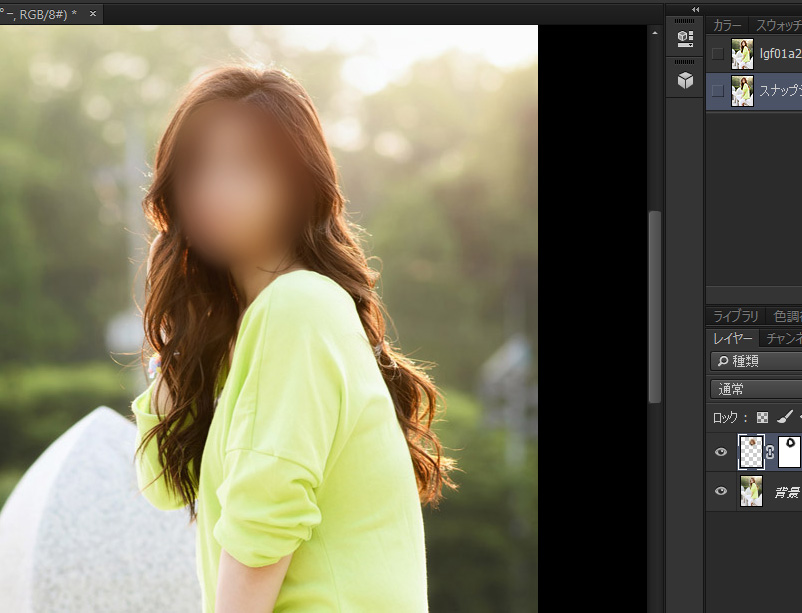
Photoshopで顔にぼかしを入れる方法 Betaのphotoshop写真画像加工講座
Photoshop 顔 ぼかし 自然
Photoshop 顔 ぼかし 自然-目次 Photoshopで写真の背景をぼかす手順① Photoshopで写真を開き、レイヤーを複製する ぼかす範囲を選択する|Photoshop機能「クイック選択ツール」 選択範囲を微調整する|Photoshop機能「なげなわツール」 レイヤーマスクを追加する Photoshopで写真の背景をぼかす手順② Photoshop機能「ぼかし(レンズ)」をかける ぼかし度合を調整する52ぼかし(ガウス)を適用 中レイヤー メニューバーからフィルター⇒ぼかし⇒ぼかし(ガウス)を選びます。 ぼかしの半径のつまみを右に動かすと、シミやニキビが薄くなり肌がなめらかになっていきます。 プレビュー画面を見ながら、不自然にならない程度につまみを右に動かしましょう。 その後OKをクリックします。 肌荒れが軽減されてきれいになり



Photoshop 修正に強いぼかし加工をする ホワイトボードオフィシャルブログ
自然で美しい人物レタッチができるようになる濱中メソッドはついに最終回。顔に始まり手足や全体のバランスまで、これですべてのチェックポイントが明らかになる。 ガウスぼかしでは出せない自然な仕上がりです! PhotoshopとLightroomの連携で写真を5px以下を目安にわずかに「ノイズ」を適用し、そのあと「ぼかし(ガウス)」で馴染ませます。 この手順を加えることで、自然な状態に仕上がります。 ステップ4:美白にする 今度は、肌色を明るく美白に調整していきます。みなさまこんにちは。 洗濯機の後ろから無くなった靴下を見つけたブログメンバーの椎野です! WEB広告、ポスター、インスタ、SNSなどの写真をキレイに加工することが一般的になりましたね。 無加工の写真は「見てもらえない」 or 「悪い印象を拡散してしまってる」ことになります。
先ずは顔だけ水平にしました。 ポイントとしては 人物の両目尻がガイド線に両目との合うようにする と大体水平になります! ② 次は体を水平にします。 なげなわツール(ショートカット:l)で体を選択し、境界線をぼかし(選択範囲→選択範囲を変更→境界をぼかす)て体のレイヤーをレイヤーパネルで「New Background」レイヤーを選択し、Altキー(Windows)またはOptionキー(Mac)を押しながら、「Model 」レイヤーの上にドラッグします。 複製された「New Backgroundのコピー」を選択した状態で、「フィルター」→「ぼかし」→「平均」を選択すると、画像全体が緑色に変わります。 「New Backgroundのコピー」レイヤーと「Model」レイヤーの間今回のPhotoshopの使い方は「Photoshopで写真にノイズやぼかしをいれてオシャレに加工する方法」です。 「フィルター」のノイズやぼかし各種を1回かけるだけでもとても雰囲気のある画像になります。 目次 隠す 1 Photosohpでノイズをいれる方法 11 ノイズを加えるの設定 12 もう一手間かけてみましょう。 2 Photoshopでぼかしをいれる方法 21 代表的な「ぼかし(ガウ
Photoshopなどの画像処理ソフトがなくても、Windows標準搭載されている「ペイント」で簡単にモザイクが入れられますよ! 超カンタン! 「ペイント」で画像にモザイクをかける方法 Windows標準搭載の「ペイント」には「ボカシ」や「モザイク」という機能自体はありません。 ただちょっとした工夫でモザイクをかけることができるんです。 では早速、この画像に今回はPhotoshopで人物や商品に影をつける簡単な方法をご紹介します。 影をつけるテクニックはWeb系のバナー画像や商品画像などを作成する際にとっても便利です。 ワンランク上の画像作成におすすめですので是非ご参考ください。 まずは人物に影をつけてみましょう。ハイライトにフィルターのぼかしをかけます ここからさらに、不透明度を40%まで下げて、白色をより肌になじませます。 ぼかしフィルター加えてに不透明度を下げましょう ぼかしをに不透明度を加えたことで、自然な感じになりましたね。 もう少し不透明度のパーセンテージを上げてもよいと思います。 肌に輝きや透き通った印象にしたい場合は、以上の手順を




Photoshop モザイクやぼかしのかけ方 フォトスク



自動合成 パノラマ を使って 顔を合成 移植する Photoshop テクニックス
Photoshopのツールパネルの 「ぼかしツール」を使って、顔全体の肌をぼかしていきます。 肌をぼかすことにより、毛穴の凸凹をなくします。 上の画像をご参照ください。 左頬部分はぼかしツールでぼかしPhotoshopで背景だけぼかす方法 Photoshopで自分で撮影した画像などの、対象物以外の背景をぼかす方法をご紹介します。 この方法を使うと画像に遠近感がついて、少し画像もかっこよく見えます。 ぼかしを強くすれば、撮影時に知らない人の顔が入ってPhotoshopで肌をなめらかに仕上げたいと思った場合にはぼかしを使用することが多いでしょう、しかし 単純にぼかしただけでは浮いた印象になってしまったり、余計にマダラな感じになってしまったりで苦戦します 。 ここでは カラーオーバーレイで一色に統一する という、スリームデザイン




超簡単 Photoshopで画像にぼかしを入れる方法




Photoshopで画像にモザイク ぼかしを入れる方法 Webclips
そんな時にphotoshopでのモザイク加工が有効です。 今回はphotoshopを使ってモザイク処理を行う方法をご紹介いたします。 photoshopで画像(顔)にモザイク処理を行う 画像にモザイクをかける際の準備から設定まで順を追って説明していきます。Photoshop 簡単な影の作り方3パターン + リアルな影など のチュートリアル記事です。コンポジット(合成)において、影は非常に重要な存在です。今回は「最も簡単な影」「ややリアルな影」「よりリアルな影」の3つのテクニックを学ぶことができます。Photoshopなげなわツールで画像の人やものをきれいに消す方法 Photoshop Photoshop複数人の顔をぼかして自然に仕上げる。
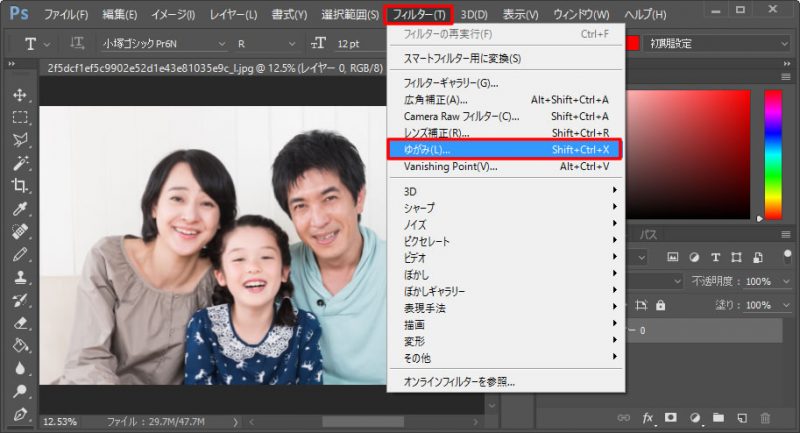



超簡単になった Photoshop Ccで顔の修正が自由自在に Pcまなぶ
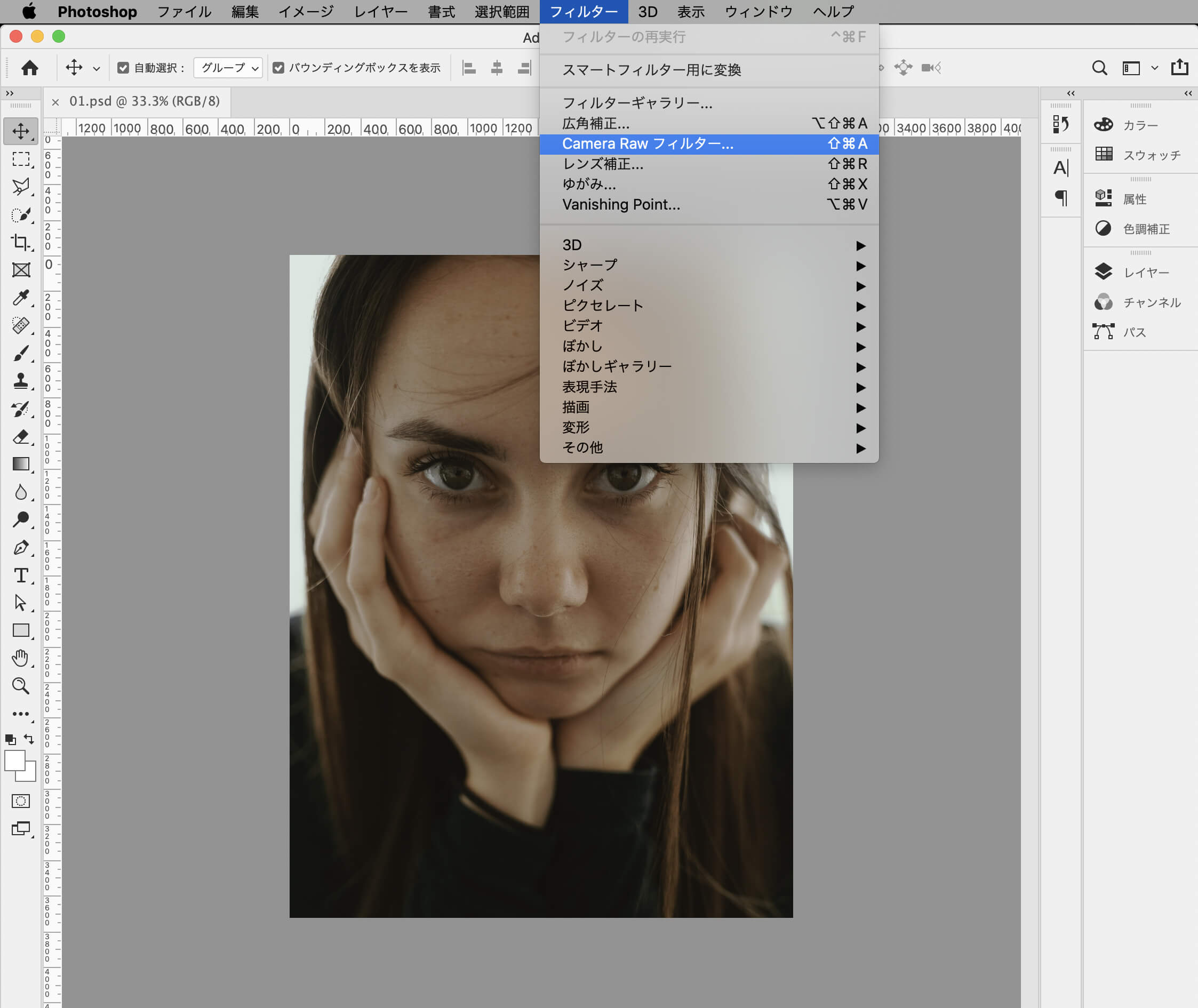



劇的に変わる Photoshopで人物の肌をキレイに補正する方法 印刷の現場から 印刷 プリントのネット通販waveのブログ
必ず知っておきたいPhotoshopテクニック!簡単にリアルな影を作る方法 はじめに 主に ぼかし移動とぼかしガウスの組み合わせ で作っていきます。 今回は影の作り方のみで、背景や補正の作り方は書いておりません。自然なぼかしで奥行き感のある写真に加工してみよう STEP 1 画像を開き、レイヤーのコピーを作成する STEP 2 レイヤーマスクを追加する STEP 3 レイヤーマスクにグラデーションを適用する STEP 4 画像を選択してぼかし(レンズ)を適用する STEP 5 出来上がり おまけ 円形グラデーションを使うとこんな感じ




意外と便利 Photoshopで顔写真にモザイクをかける方法 Techacademyマガジン




人物のフォトレタッチ 肌の処理 フォトレタッチ入門 第9回 カラーマネジメント実践ブログ フォトレタッチの現場から
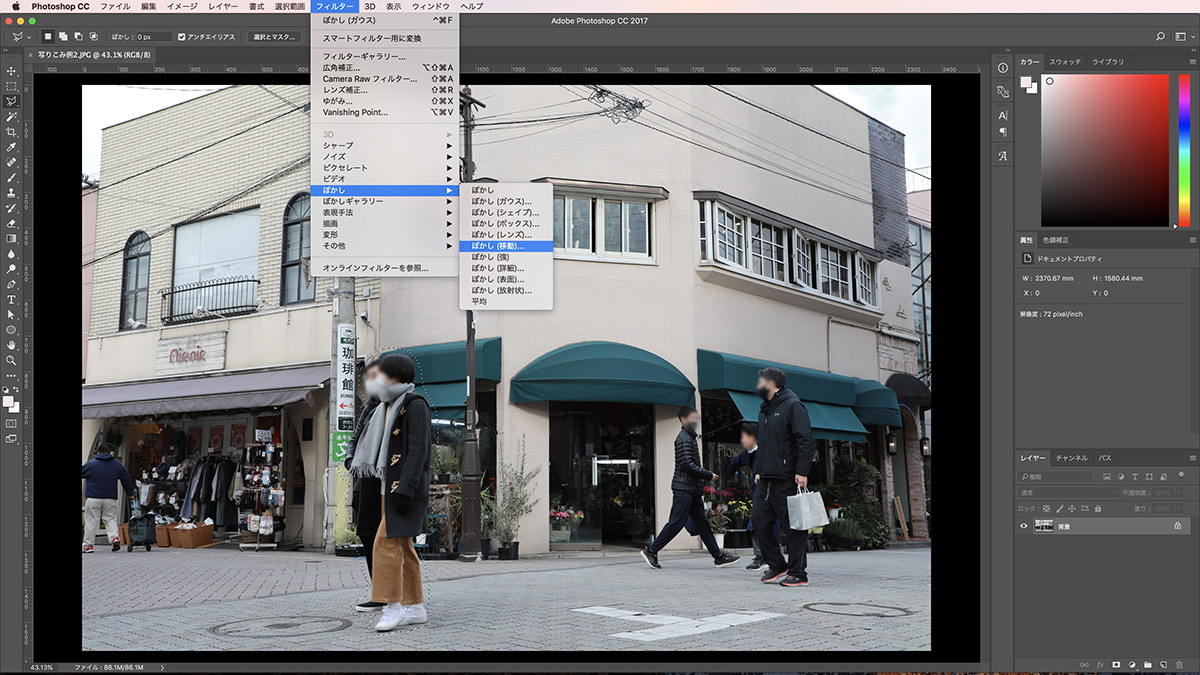



地域活動atoz Vol 7 すぎなみ地域コム




Photoshopで顔にぼかしを入れる方法 Betaのphotoshop写真画像加工講座




Photoshopで写真にノイズやぼかしをいれてオシャレに加工する方法 Complesso Jp
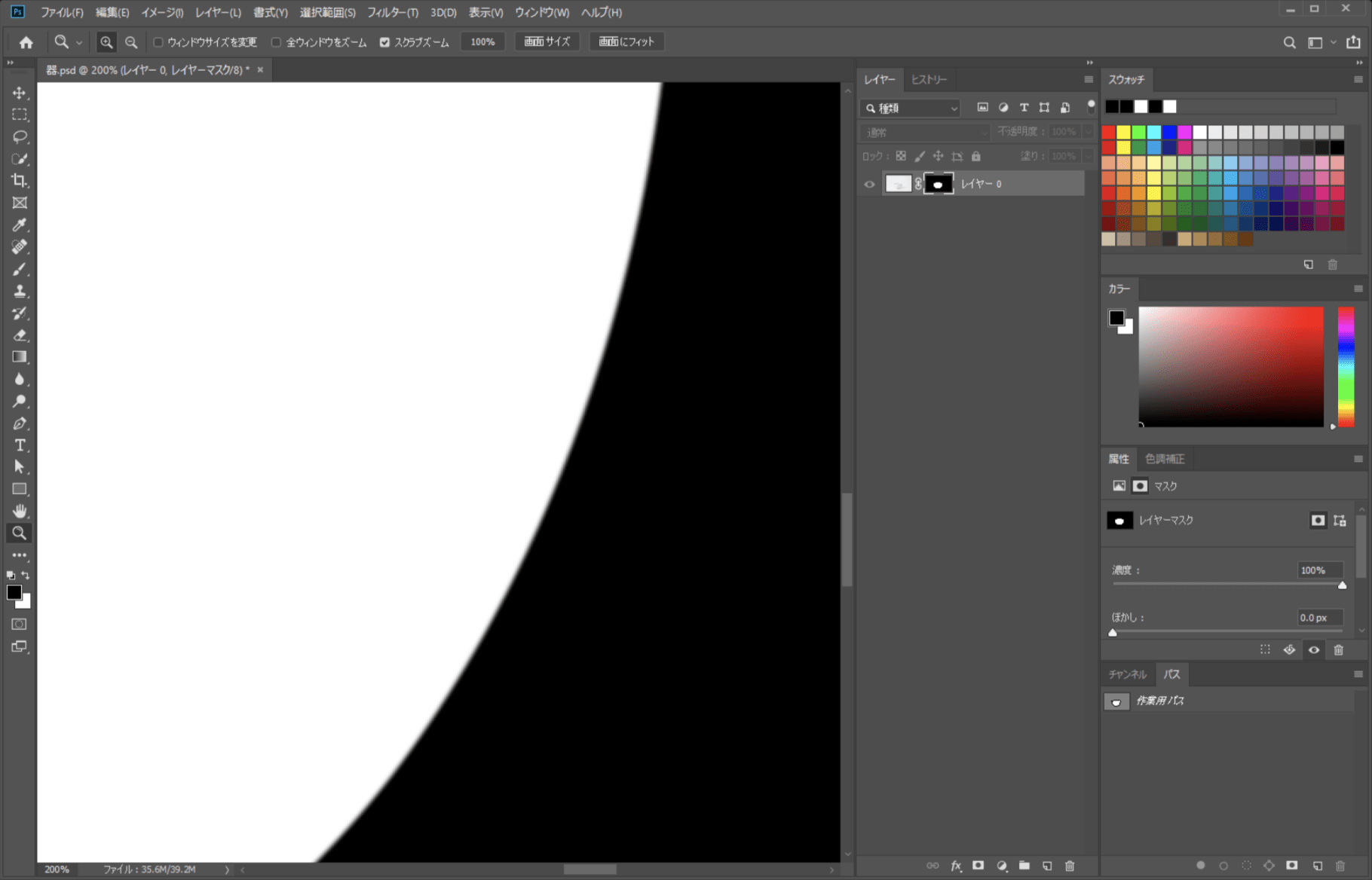



仕事に差がつくレタッチ術 初中級マスク編 パソコン工房 Nexmag




超簡単 Photoshopで画像にぼかしを入れる方法



1




意外と便利 Photoshopで顔写真にモザイクをかける方法 Techacademyマガジン



Photoshop新機能 ニューラルフィルター でレタッチが簡単に ミャンマー切り抜き職人
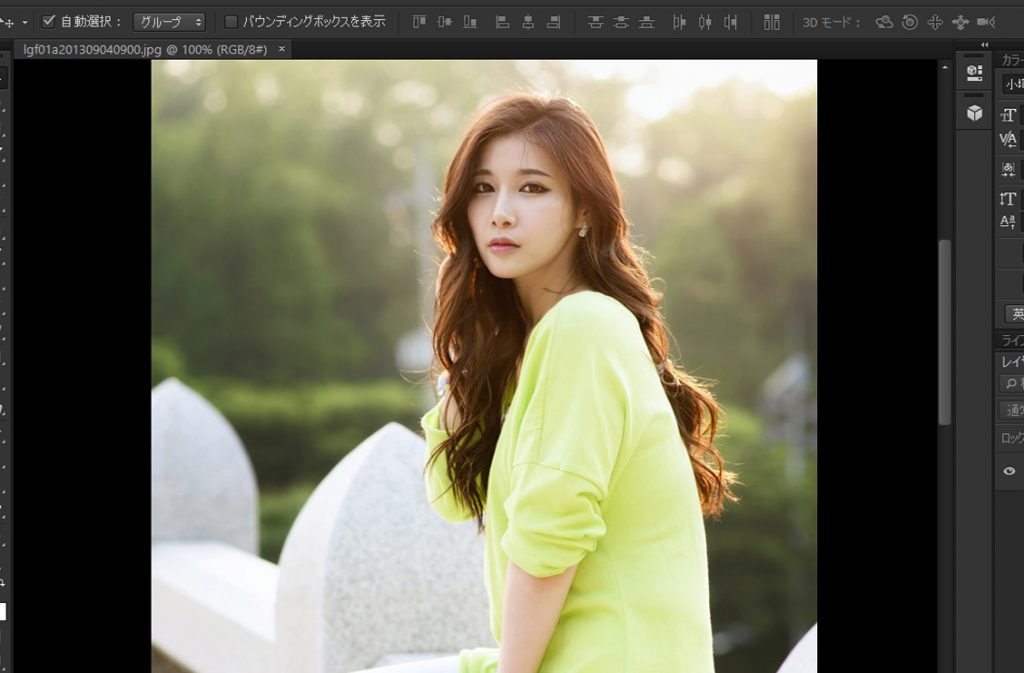



Photoshopで顔にぼかしを入れる方法 Betaのphotoshop写真画像加工講座




超簡単 Photoshopで画像にぼかしを入れる方法
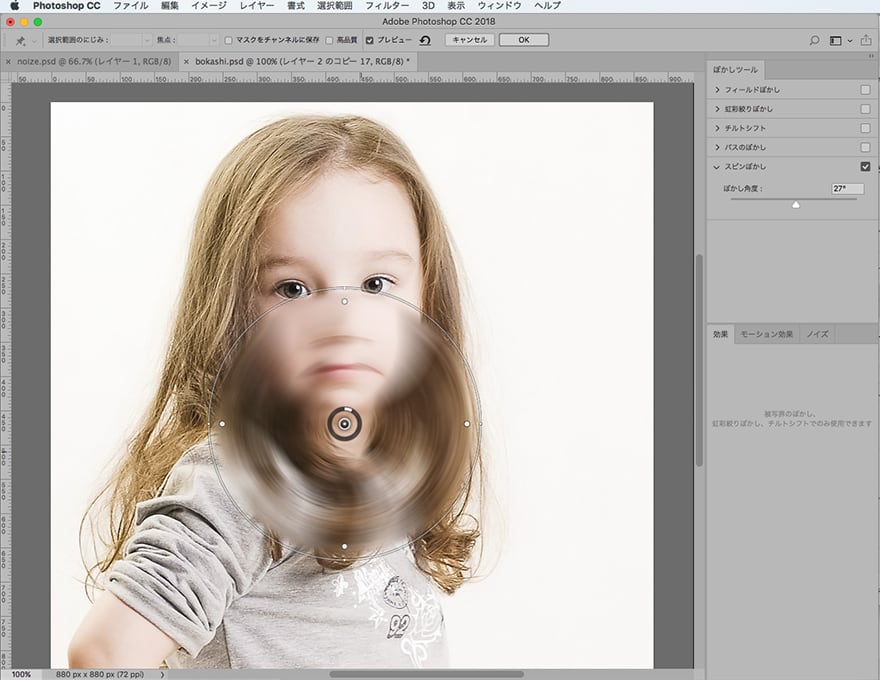



Photoshopで写真にノイズやぼかしをいれてオシャレに加工する方法 Complesso Jp




超簡単 Photoshopで画像にぼかしを入れる方法




Adobe Photoshopのメジャーアップデート デスクトップ版およびipad版における機能拡充と 手軽な編集とコラボレーション機能をブラウザで実現するadobe Photoshop Web版 ベータ版 のご紹介




Photoshop で簡単に肌をきれいにする方法 フォトジェニ




忙しい人向け 超簡単に自然な肌にレタッチをする方法 Photoshop Studio9




Photoshopで写真の背景をぼかす方法 初心者向け Techacademyマガジン




肌の色の色調補正の方法 Photoshopを使用して カラーマネジメント実践ブログ フォトレタッチの現場から




Photoshopで写真にモザイクをかける方法 1分でできる Mappy Photo Edit



フォトショップでぼかしたいを理解するため Photoshopのぼかしを完全解説する Life Is Sparks
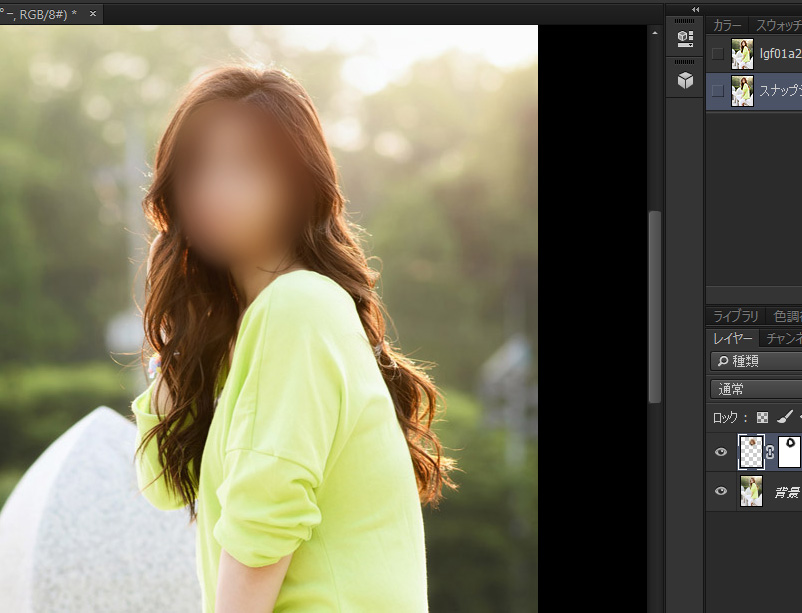



Photoshopで顔にぼかしを入れる方法 Betaのphotoshop写真画像加工講座




Photoshopのハイパスフィルターを使った凄技レタッチを解説 株式会社lig




意外と便利 Photoshopで顔写真にモザイクをかける方法 Techacademyマガジン




Photoshop 複数人の顔をぼかして自然に仕上げる やり直しokな スマートフィルター Notes De Design




超簡単 Photoshopで画像にぼかしを入れる方法




必ず知っておきたいphotoshopテクニック 簡単にリアルな影を作る方法 ヒーコ あたらしい写真の楽しみを発見し 発信する



Photoshop 修正に強いぼかし加工をする ホワイトボードオフィシャルブログ




Photoshopでモデルの顔や肌を加工 レタッチして簡単にキレイに補正する方法 一眼フォト



意外と簡単 Photoshopで背景をぼかして一眼レフ風の画像にする方法 Creators




超便利 Photoshopで自然かつ綺麗に肌をレタッチするチュートリアル




超簡単 Photoshopで画像にぼかしを入れる方法




超簡単 Photoshopで画像にぼかしを入れる方法




Photoshop フォトショップ で ぼかし を使う簡単な方法 カメラ道




Photoshop 複数人の顔をぼかして自然に仕上げる やり直しokな スマートフィルター Notes De Design




Photoshopで画像にぼかしをいれる方法 全体 顔 境界線 背景 Design Trekker




Photoshopで写真にモザイクをかける方法 1分でできる Mappy Photo Edit
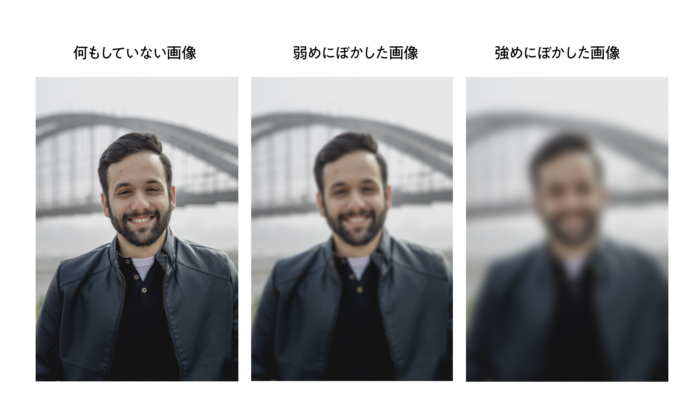



Photoshopで画像にぼかしをいれる方法 全体 顔 境界線 背景 Design Trekker



1
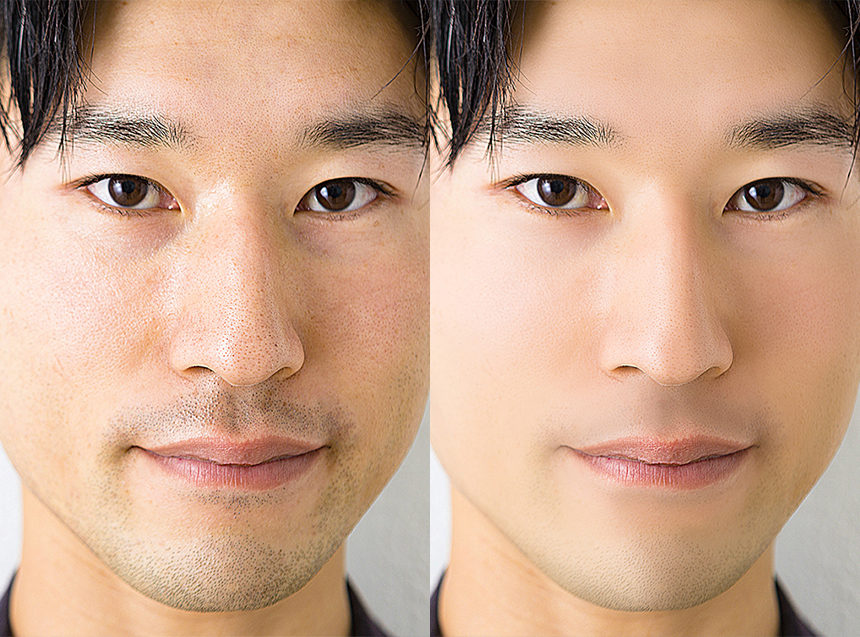



Photoshop 簡単操作でプロ級レタッチ 男性肌の自然なレタッチ術 株式会社レジット




初心者でも5分で出来るphotoshopで写真を10歳若返らせる方法 世の中に笑顔を作り出す 株式会社ポッケ



自動合成 パノラマ を使って 顔を合成 移植する Photoshop テクニックス




Gimp 日本語 使い方 写真に写った他人の顔のモザイクやぼかし方




Photoshopで画像にぼかしをいれる方法 全体 顔 境界線 背景 Design Trekker




Photoshopで顔にぼかしを入れる方法 Betaのphotoshop写真画像加工講座




Photoshopでぼかしを入れる方法 画像の一部や背景をぼかすには




Photoshopで写真にモザイクをかける方法 1分でできる Mappy Photo Edit
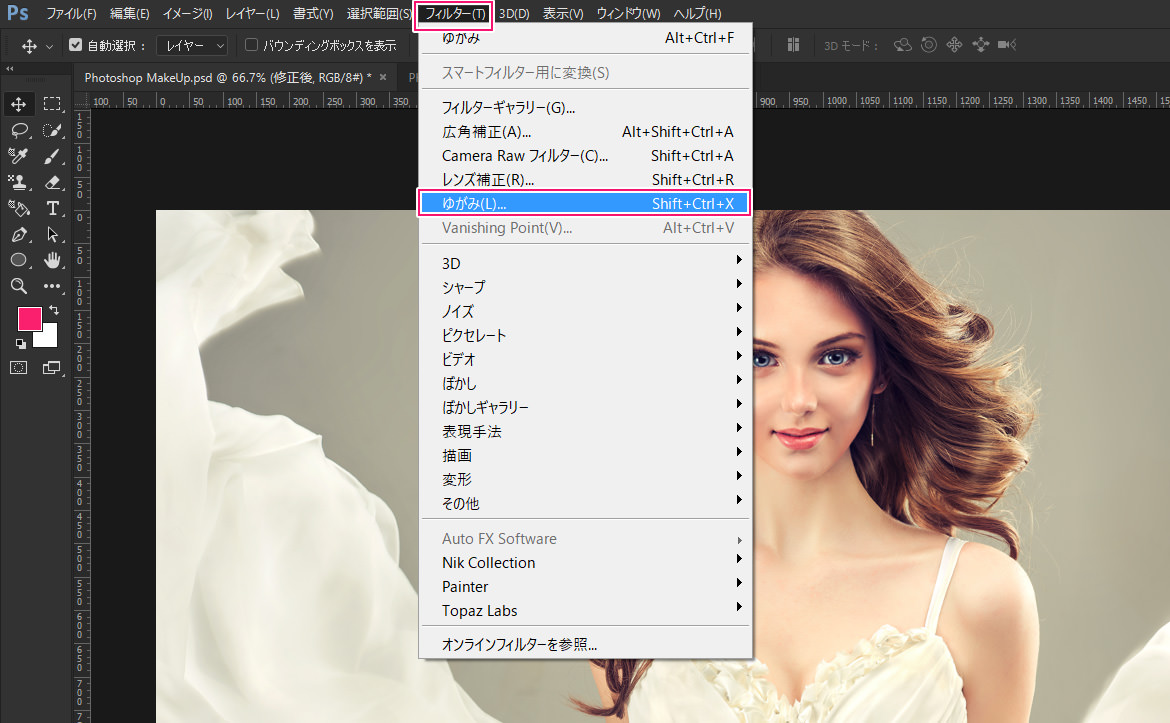



Photoshop 顔や体を簡単に整形する方法 簡単チュートリアル パソコン生活サポートpasonal




Photoshopで画像にぼかしをいれる方法 全体 顔 境界線 背景 Design Trekker




人物写真のレタッチ方法 Adobe Photoshop チュートリアル




最恐photoshop術 超簡単に顔を自動合成 移植 する方法
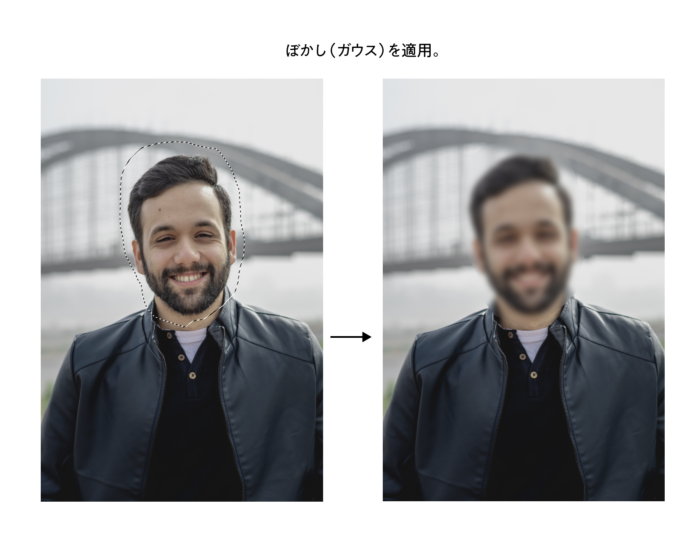



Photoshopで画像にぼかしをいれる方法 全体 顔 境界線 背景 Design Trekker




Photoshop 画像の一部を自然にぼかして奥行き感を出す レタッチの基礎 グラデーションとぼかし レンズ の使い方 Walls Floor
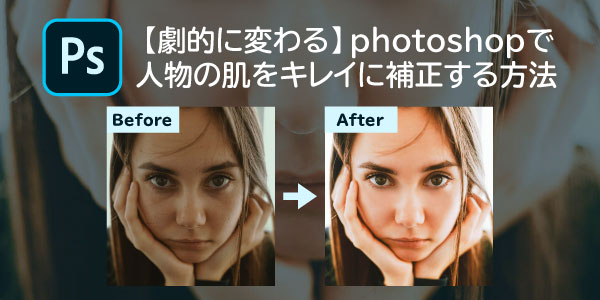



劇的に変わる Photoshopで人物の肌をキレイに補正する方法 印刷の現場から 印刷 プリントのネット通販waveのブログ




Photoshop フォトショップ で ぼかし を使う簡単な方法 カメラ道




人物写真のレタッチ方法 Adobe Photoshop チュートリアル



Photoshopを使って素顔をデジタルメイクアップする プロに教わるポートレイト レタッチ Shuffle By Commercial Photo




Photoshopで画像にぼかしをいれる方法 全体 顔 境界線 背景 Design Trekker




超初心者向けphotoshop講座 画像のぼかし方 Youtube




Photoshopのたった2つのツールで陶器肌に簡単レタッチする裏技 みっこむ
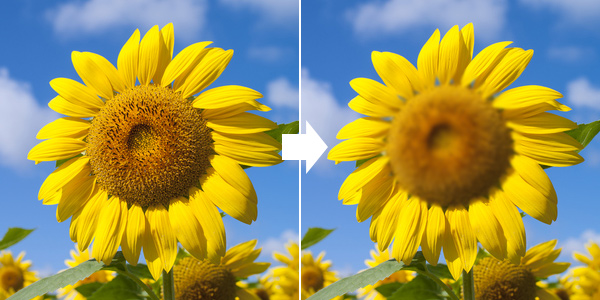



ぼかしツール は ぼかしたいところをただブラシでなぞるだけでok 初心者でもできる Adobe Photoshop Cc フォトショップ クリエイティブクラウド 操作マニュアル 使い方 Sierrarei
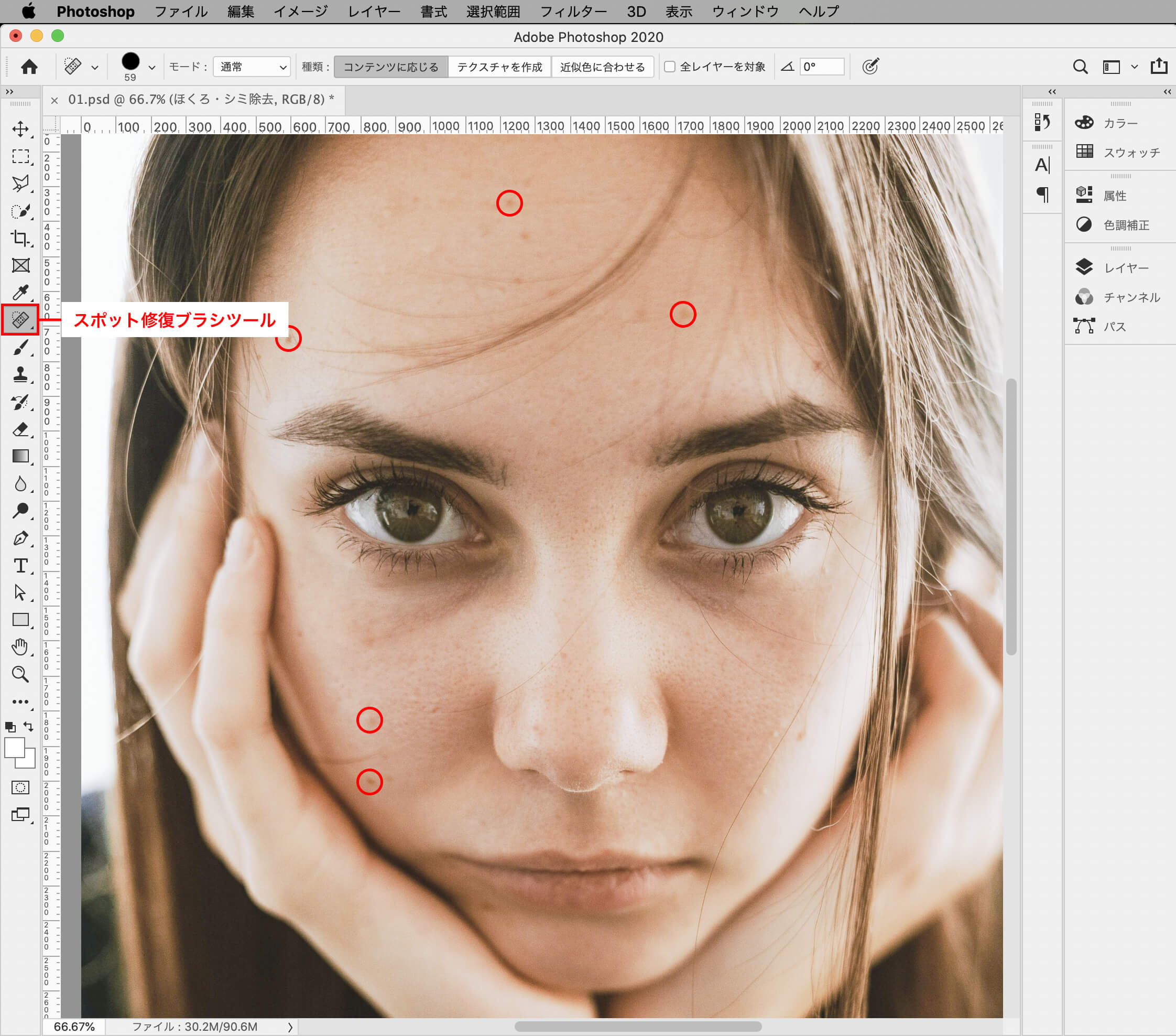



劇的に変わる Photoshopで人物の肌をキレイに補正する方法 印刷の現場から 印刷 プリントのネット通販waveのブログ
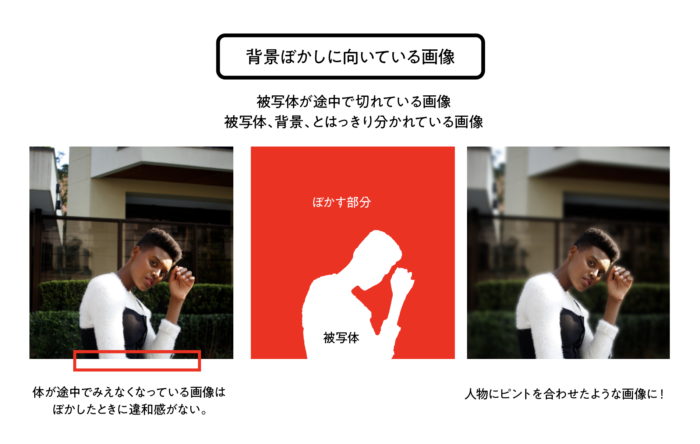



Photoshopで画像にぼかしをいれる方法 全体 顔 境界線 背景 Design Trekker




超簡単 Photoshopで画像にぼかしを入れる方法




フォトショップのぼかし 便利な3つの技を画像で解説 Udemy メディア



フォトショップで肌をキレイにする方法 Ess Graphics
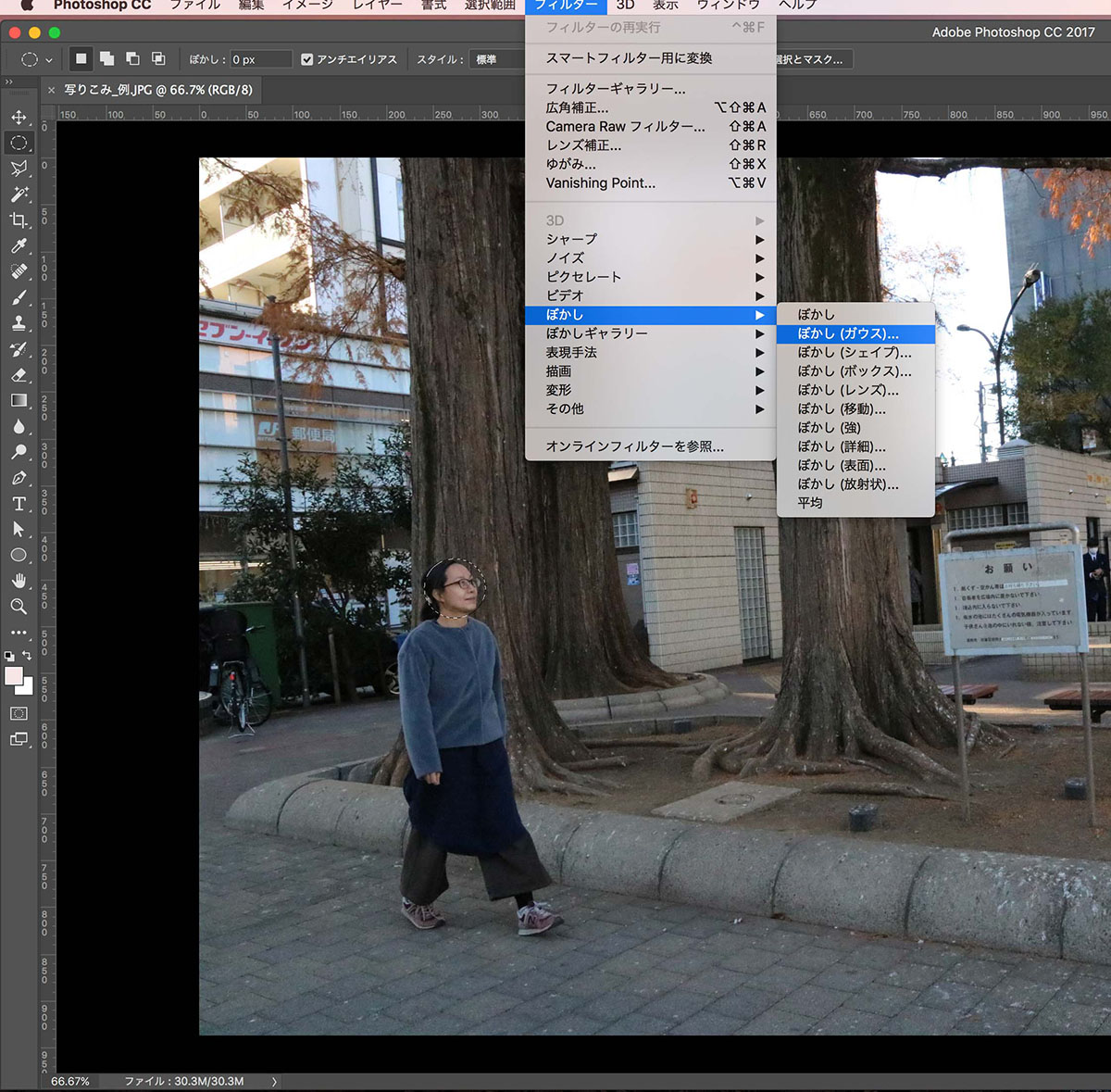



地域活動atoz Vol 7 すぎなみ地域コム
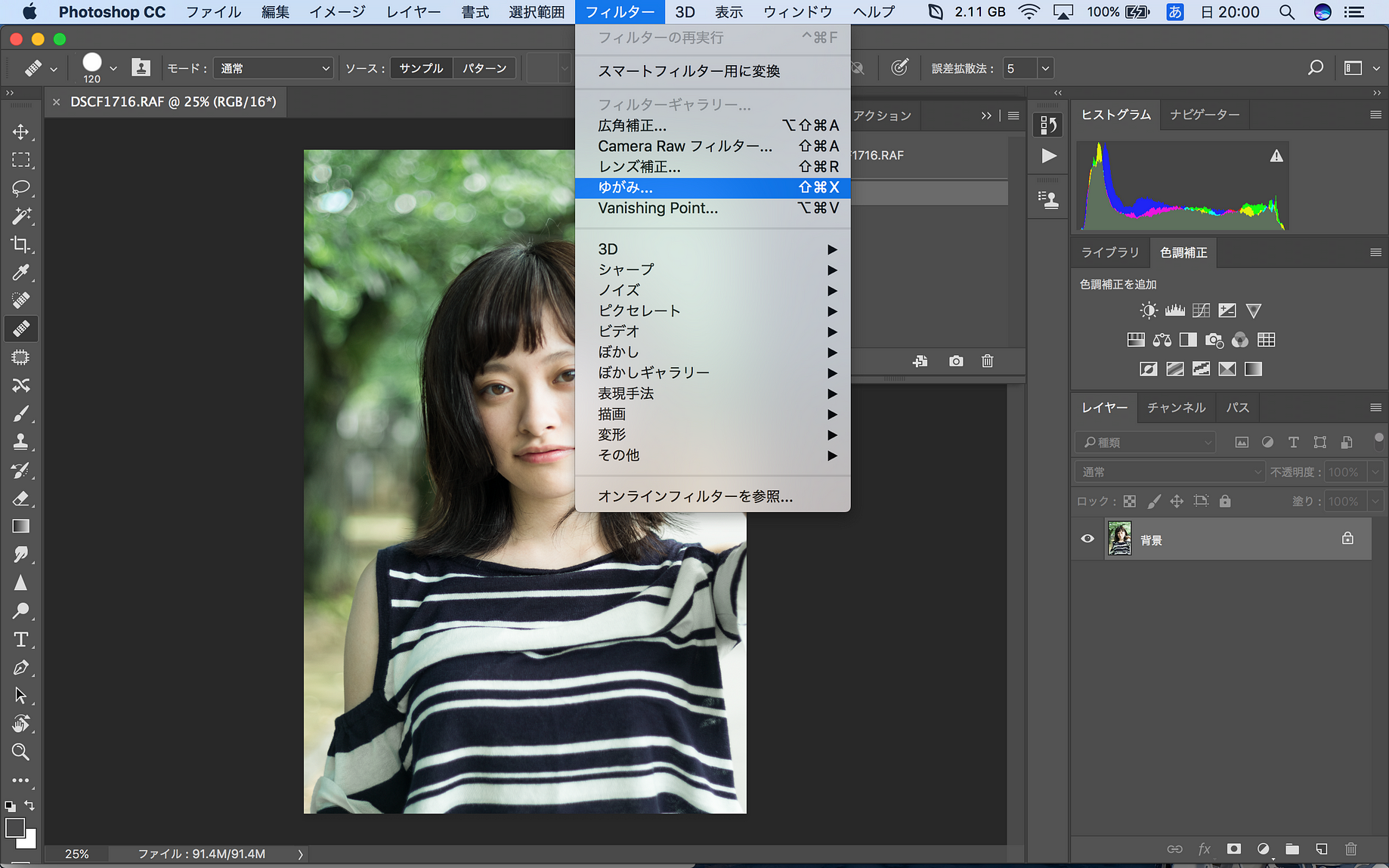



顔が変わる 米有名誌も利用するphotoshopの ゆがみツール By Eriandoh Furuhashi Mapconcierge Lab Medium




Photoshop 自然で違和感のない美肌レタッチ方法 チャプターエイト




Photoshop 複数人の顔をぼかして自然に仕上げる やり直しokな スマートフィルター Notes De Design




Photoshopで写真にモザイクをかける方法 1分でできる Mappy Photo Edit




合成写真をすばやく自然に仕上げる方法 Adobe Photoshop チュートリアル



Photoshop Expressでぼかしを画像に入れてみる 空モノ写真編集 画像加工 テクノロジーウンチクあれこれ
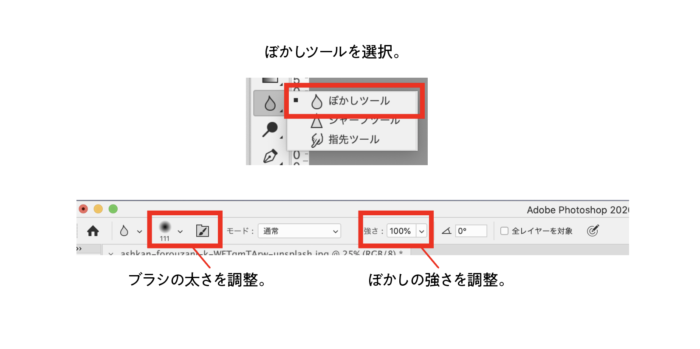



Photoshopで画像にぼかしをいれる方法 全体 顔 境界線 背景 Design Trekker
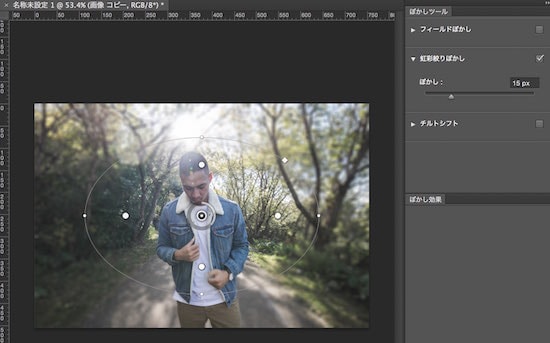



Photoshopで写真の背景をぼかす 一眼レフで撮ったように加工



1




Photoshop 簡単な影の作り方3パターン リアルな影など パソコン生活サポートpasonal
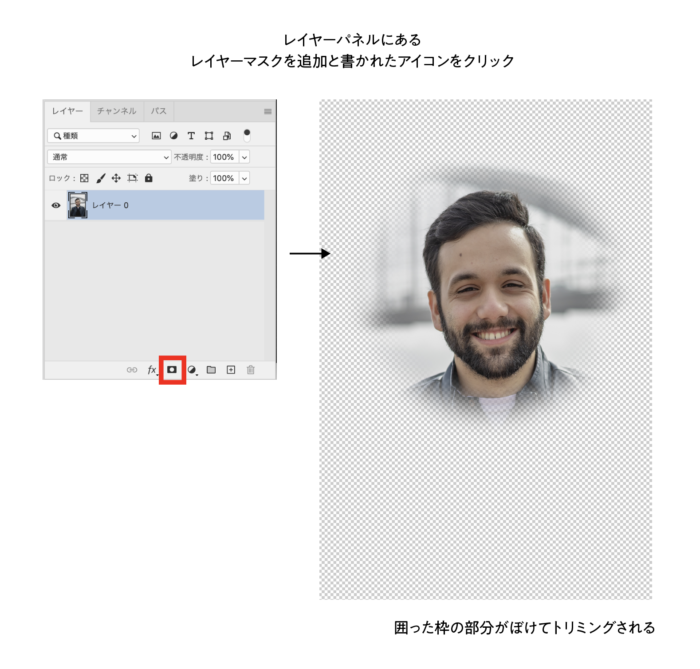



Photoshopで画像にぼかしをいれる方法 全体 顔 境界線 背景 Design Trekker




簡単 Photoshopで顔写真にモザイク処理をかける加工方法 フォトショップの参考書 Sitebook




Photoshop 複数人の顔をぼかして自然に仕上げる やり直しokな スマートフィルター Notes De Design




超簡単 Photoshopで画像にぼかしを入れる方法




合成写真をすばやく自然に仕上げる方法 Adobe Photoshop チュートリアル



手描きの顔をphotoshopで Matt化チャレンジ H64g




意外と便利 Photoshopで顔写真にモザイクをかける方法 Techacademyマガジン




写真や画像の一部にぼかしやモザイクをかける Photoshop Elements11の使い方講座



1




Photoshopで写真の背景をぼかす 一眼レフで撮ったように加工



意外と簡単 Photoshopで背景をぼかして一眼レフ風の画像にする方法 Creators




Photoshop 複数人の顔をぼかして自然に仕上げる やり直しokな スマートフィルター Notes De Design




Photoshopのゆがみフィルターで小顔やデカ目に編集 加工するテクニック 株式会社リースエンタープライズ
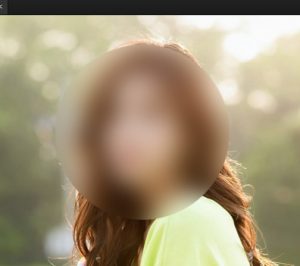



Photoshopで顔にぼかしを入れる方法 Betaのphotoshop写真画像加工講座




Photoshopで写真の背景をぼかす 一眼レフで撮ったように加工




Photoshopで写真の背景をぼかす 一眼レフで撮ったように加工




目の下にできてしまったクマをphotoshopで自然に消す方法 すけこむブログ




ぼかしのテクニック Photoshop 円形選択ツールで顔を選択してフ Okwave




意外と簡単 Photoshopで背景をぼかして一眼レフ風の画像にする方法 Creators




Photoshop 写真の肌荒れを補正してきれいな美白肌に
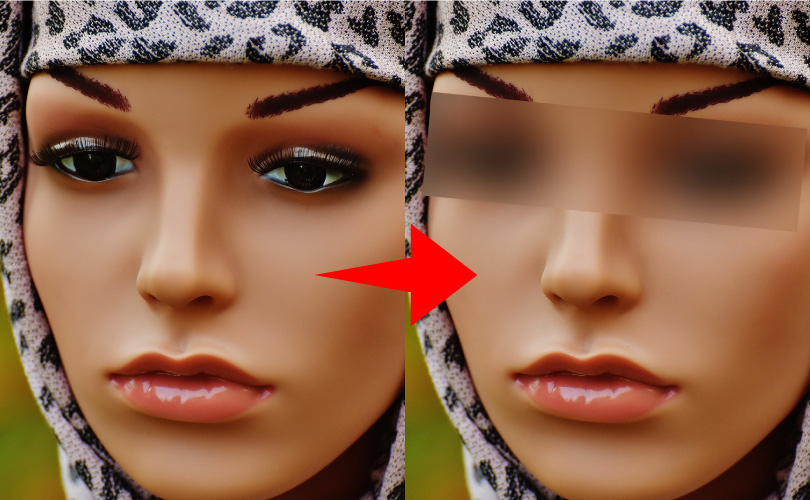



ぼかし をかけよう ソフトの操作 Com



0 件のコメント:
コメントを投稿